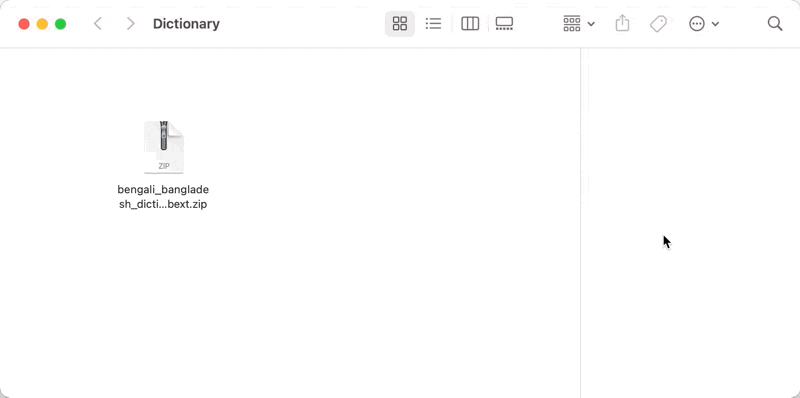Some languages may have to be installed manually.
I. Downloading Dictionary
- Go to https://addons.mozilla.org/en-US/firefox/language-tools/ in a browser other than firefox (chrome is recommended). Ignore the warning to download firefox.
- Find your language and its dictionary link (third column). If your language has multiples, the top one should be fine. Click it.
- This will take you to a firefox browser ADD-ONS website. Ignore the blue button with a warning to use firefox.
- Click the “download file” link and save it to a known folder.


II. Installing Dictionary
- You should have a “.xpi” file. Rename it so it has a “.zip” extension instead. Be sure to remove the .xpi extension and not just add .zip at the end.
- macOS: Highlight the file and press ENTER to rename
- Windows: Highlight the file and press F2 to rename
- This may prompt you to confirm you want to change the file extension. Confirm you want to use “.zip”
- Extract it to a known folder
- Inside the extracted folder, you will find another folder called “dictionaries” containing two (or more) files. You will find two with your language code (i.e. en_US), one with .aff extension, and another with .dic extension. COPY THEM BOTH.
- Paste them in the following folder. If it doesn’t exist yet, open Arc Studio Pro and it will be created by default
- macOS: ~/Library/Application Support/Arc Studio/dicts (Copy the file path, open Finder and press CMD+SHIFT+G and paste this. Don't forget to copy the files again!)
- Windows: %APPDATA%\Arc Studio\dicts (you may copy and paste this in Windows Explorer's address bar. Don't forget to copy the files again!)
- Reopen a script and select your language in the view menu dropdown. It should have your language code as its name (i.e. en_US)